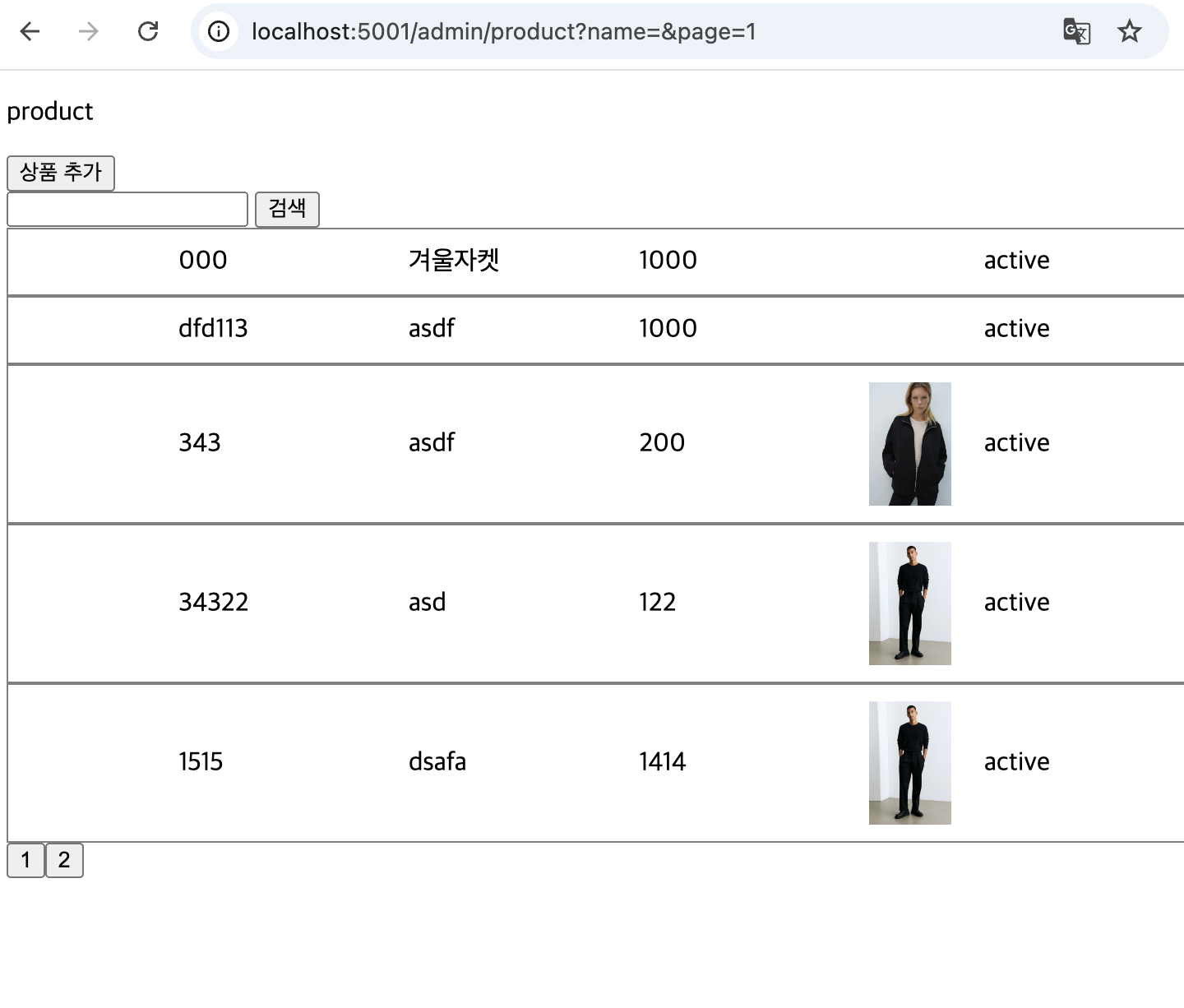검색 기능에 이어서 queryString으로 페이지 정보를 api로 주고 받아서 페이지네이션 기능을 구현하는 작업을 진행해보았다.지난번에 페이지네이션 구현을 한번 해보았는데 너무 복잡하고 어렵게 구축이 되어서 좀 더 편한 방법을 찾아보려고 페이지네이션 라이브러리들을 많이 찾아보았는데 나만 그런건지 뭐가 문제인진 몰라도 계속해서 에러가 발생했다 ㅜㅜ;; (시간만 엄청 날림)결국 우여곡절 끝에 그냥 기본 자바스크립트로 구현되었는데 그래도 페이지네이션 치고? 생각보다 많이 복잡한 로직은 아니게 구현되었다. 일단 페이지네이션을 위한 프론트엔드 코드이다. currentPage라는 변수는 최초 1로 설정되어있으며 이따가 나오는 changePage라는 함수에 의해 값이 변한다.원래 구성되어있었던 getProduct..